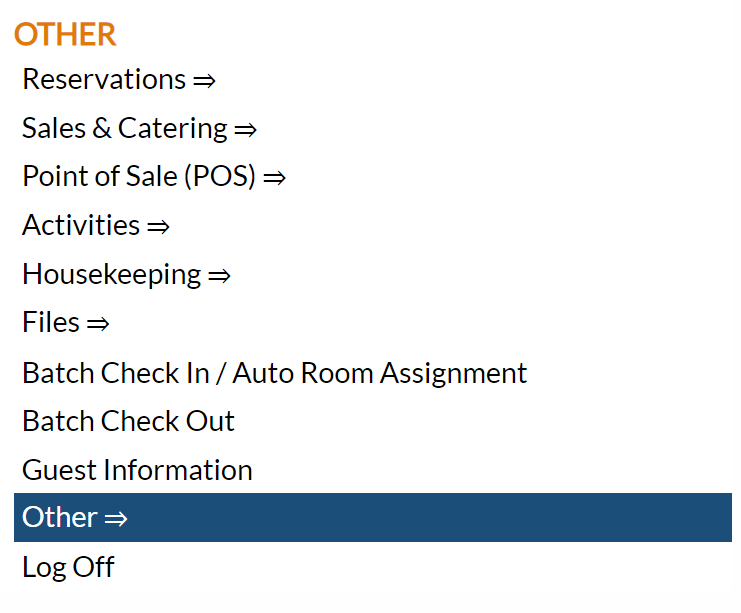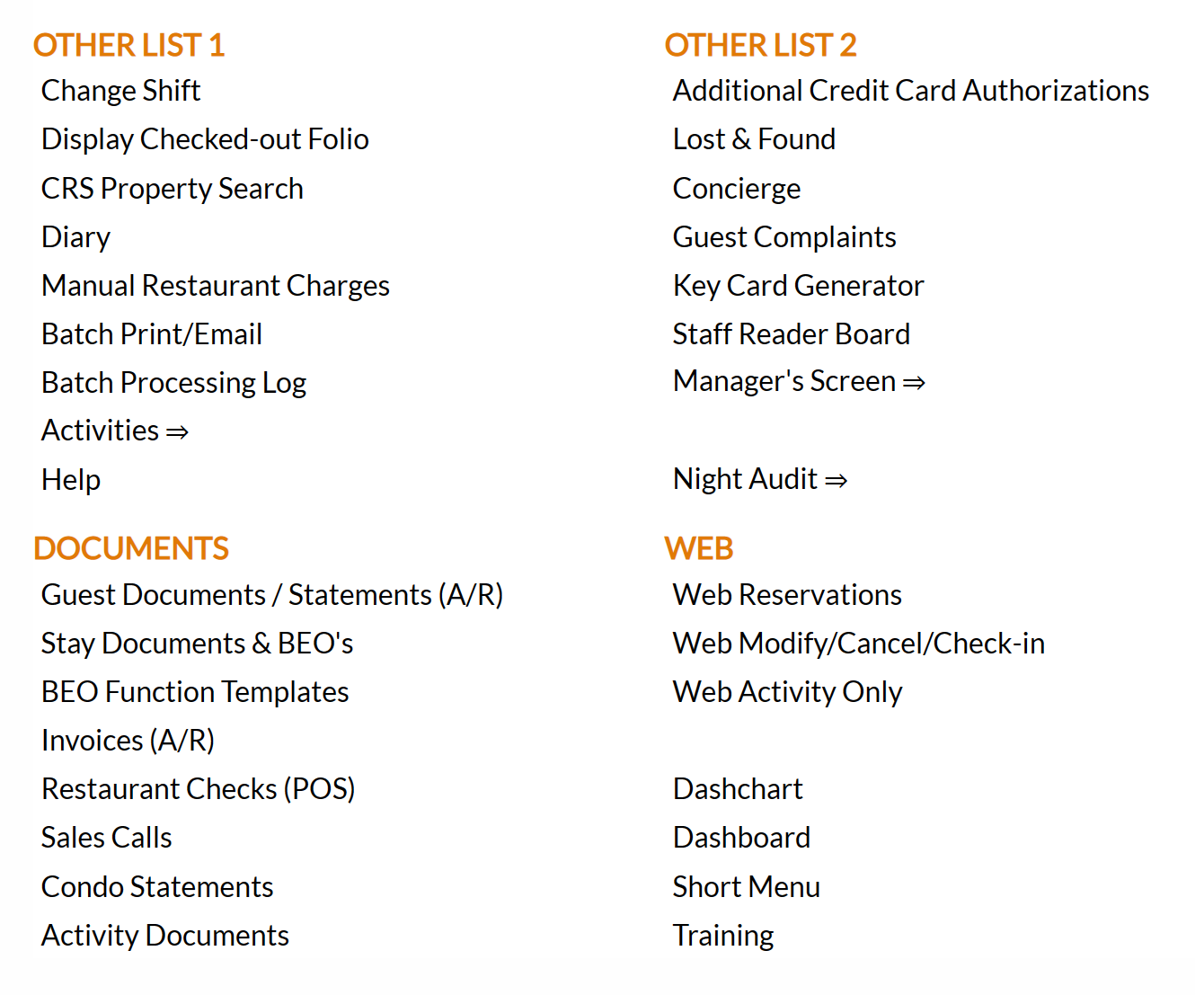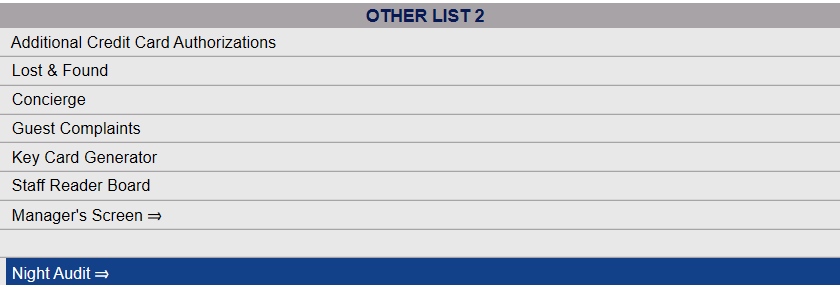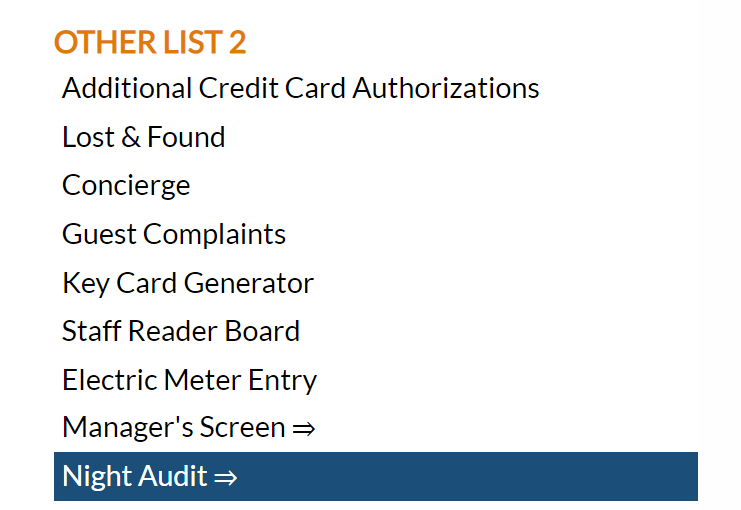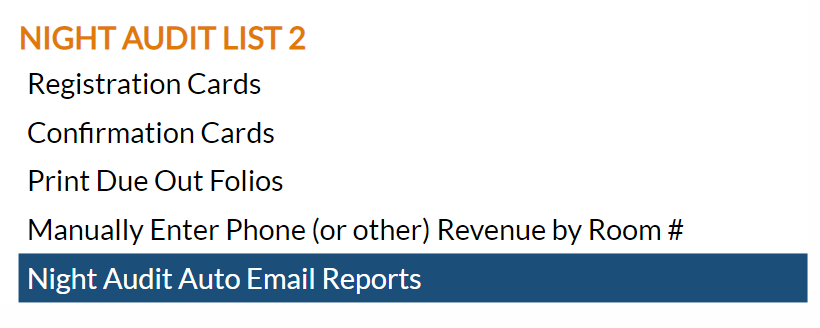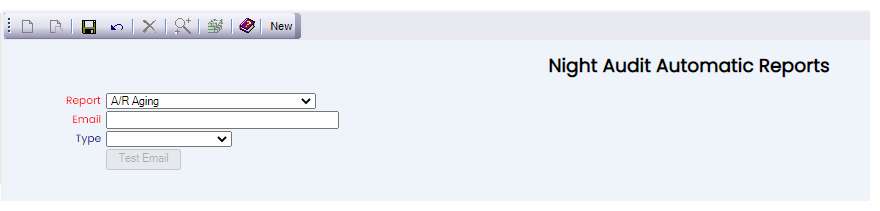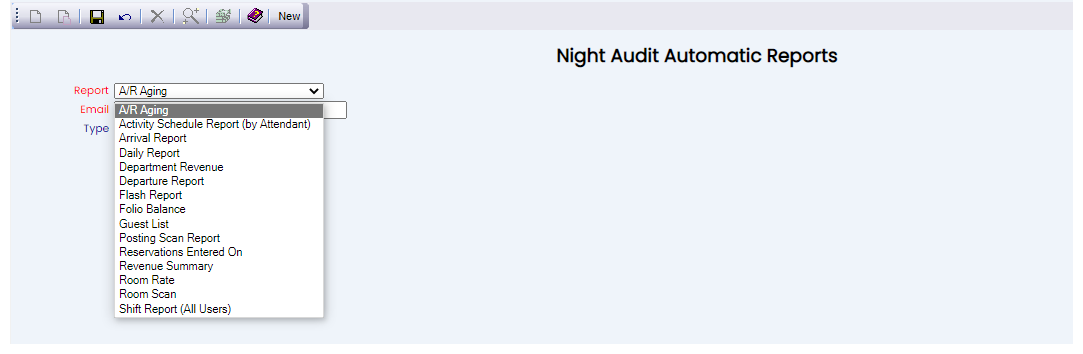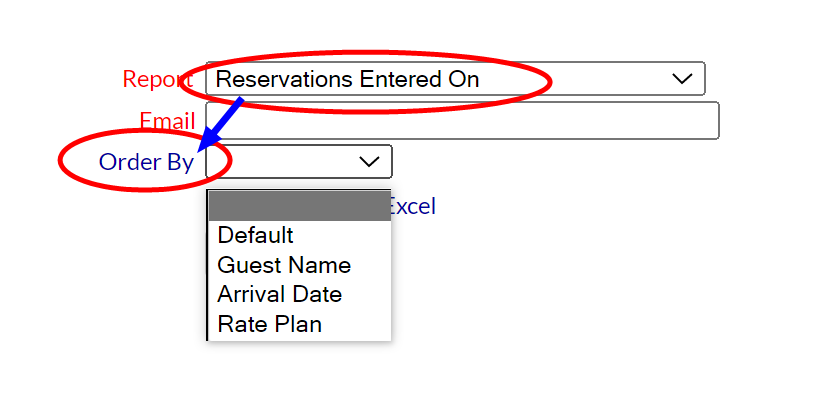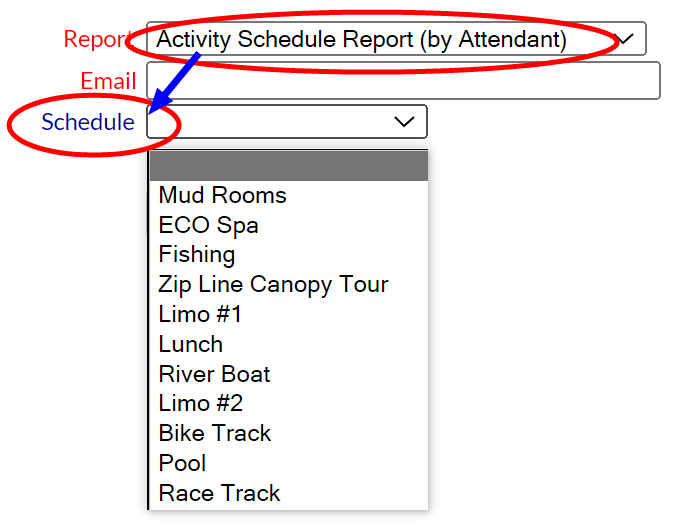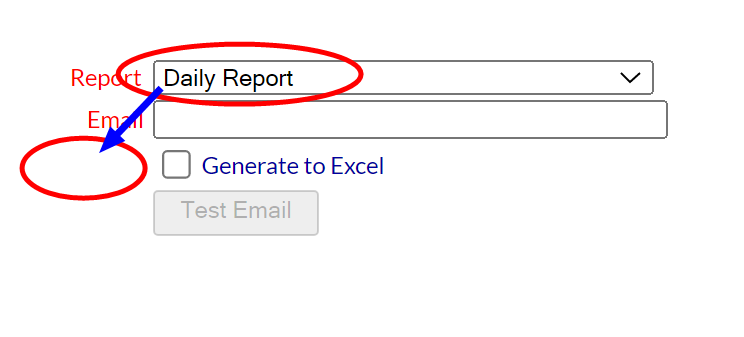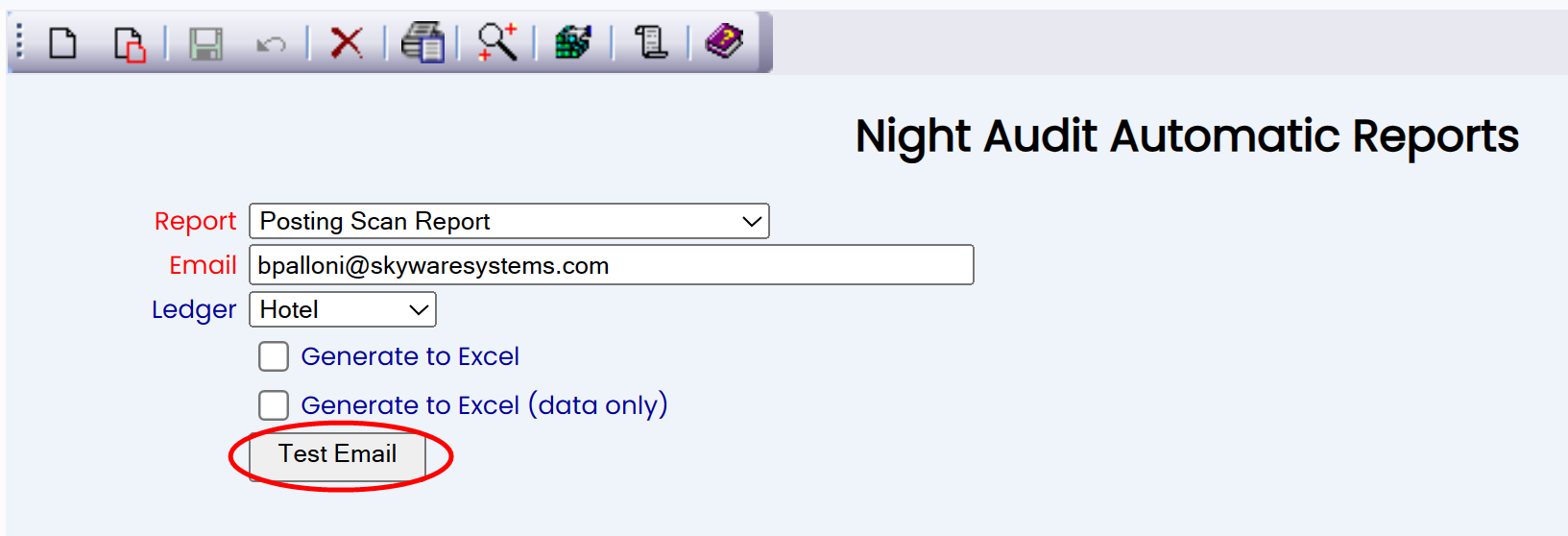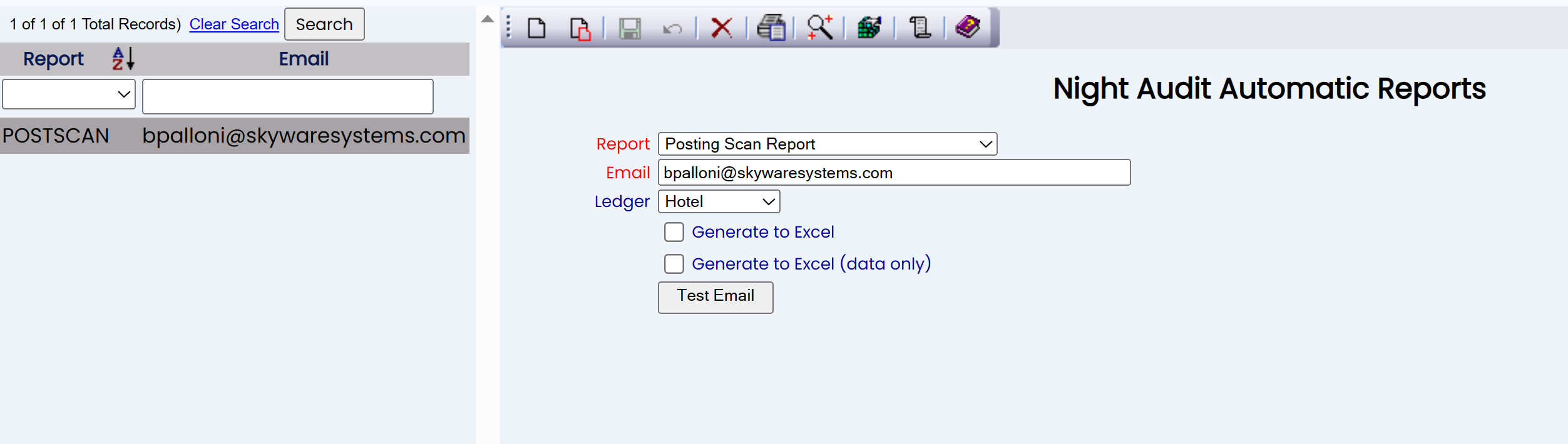Night Audit Automatic Reports
The Night Audit Automatic Reports command in the Night Audit menu allows you to choose (from a variety of those available in Skyware) a report to have sent to a specified email address automatically when the Night Audit process is run, and to further specify the report details to be included in said email, depending on the report type chosen. This can be a useful method of backing up your Night Audit reports.
Available reports include the: A/G Aging Report, Activity Schedule Report (by Attendant), Arrivals Report, Daily Report, Department Revenue Report, Departures Report,Flash Report, Folio Balance Report, Guest List Report, Posting Scan Report, Reservations Entered On Report, Revenue Summary Report, Room Rate Report, Room Scan, Shift Report (All Users) and the Tax Exempt Report.
 To access the Night Audit Automatic Reports screen:
To access the Night Audit Automatic Reports screen:
Depending on your Skyware Systems set-up, you may or may not have a quick menu option for Night Audit.
If you can, Select Night Audit from the Quick Menu on the left side of the screen, then click Night Audit Automatic Reports.
 Or you can reach the Night Audit Menu using the Full Menu.
Or you can reach the Night Audit Menu using the Full Menu.
Click the icon on the left for the Full menu.
 OR
OR
This will display the Full menu in a tabular form, with four sections, Registration, Status, Cashier and Other.
OR
From the Other Section, select Other =>.
OR
This will display the Other Front Desk Tasks Menu, which has four sections, Other List 1, Other List 2, Documents and Web.
OR
Select Night Audit from the Other List 2 section of the Other Front Desk Tasks Menu.
OR
This will display the Night Audit Menu, which has two sections, Night Audit List 1 and Night Audit List 2.
OR
Select Night Audit Auto Email Reports from the Night Audit List 2 section of the Night Audit Menu.
OR
When you click on the Night Audit Automatic Reports command, the screen will open.
Report: This is a drop-down menu of the Report types available to be emailed here.
Select one. This is required.
Note: Your choice here will alter the presence or choices of the specific report options available to be sent.
Email: This is the email address the report will be automatically emailed to after Night Audit Z-out has been completed.
This is required.
Type: This field is variable, depending on your Report choice; if available your options will be in a drop-down menu. Choose one.
Note: The Type field may be seen by a new name, depending on your report option of choice, or may be no longer available for a particular report option.
 For example:
For example:
The Reservations Entered On report option choice will lead to the Type field option now being called the Order By field option.
The Activity Schedule Report (by Attendant) report option choice will lead to the Type field option now being called the Schedule field option.
The Flash Report report option choice will lead to the Type field option now being called the Last years figures by field option.
The Daily Report report option choice will lead to the Type field option now being absent.
Also depending on your report option choice, there may be check boxes that can be selected if you wish:
Include Cancellations/No Shows
Sort By Department?
Generate to Excel
Generate to Excel (data only)
By default any check box displayed is not checked. If you wish to perform the action, you must select it.
Save your choices.
Test Email: Test this email address and report using the current system date. When you have completed the required fields on the screen and saved you will be able to test if the correct report is sent to the correct email by clicking this button.
Once saved, any configured automatic reports and their receiving email address will be listed on the left of the screen. Clicking on one will display it on the right where you can alter the configuration.
Date Updated August 31, 2023